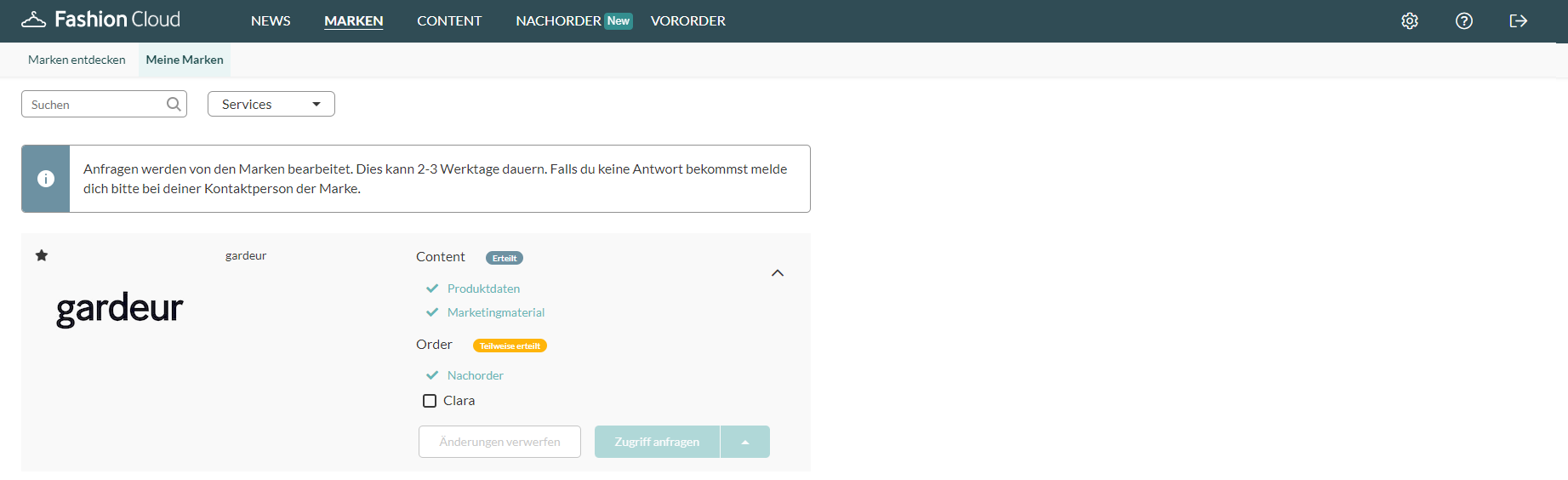Erste Schritte
Schritt 1:
Bei Brands, die den Zugriff auf ihren Content eingeschränkt haben, musst du diesen einmalig bei der Brand anfragen. Klicke dazu auf den Menüpunkt "Zugriff anfragen“ und suche dir unter dem Tab Marken finden die passende Marke heraus. Klicke anschließend auf den Button "Vernetzten". Die Brand erhält so automatisch eine Nachricht, dass du auf den Content zugreifen möchtest.
Bei Brands, die den Zugriff auf ihren Content eingeschränkt haben, musst du diesen einmalig bei der Brand anfragen. Klicke dazu auf den Menüpunkt "Zugriff anfragen“ und suche dir unter dem Tab Marken finden die passende Marke heraus. Klicke anschließend auf den Button "Vernetzten". Die Brand erhält so automatisch eine Nachricht, dass du auf den Content zugreifen möchtest.
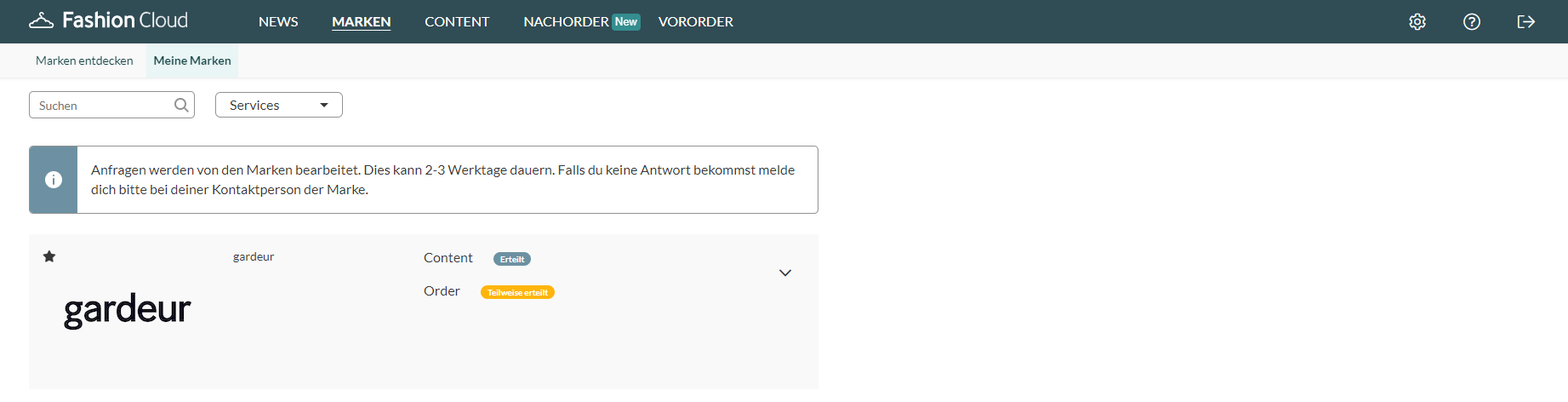
Schritt 2:
Nach erfolgter Anfrage erscheint graut sich der Button aus "In Bearbeitung". Wir informieren dich umgehend per Email, sobald die Marke deine Zugriffsanfrage bestätigt hat.
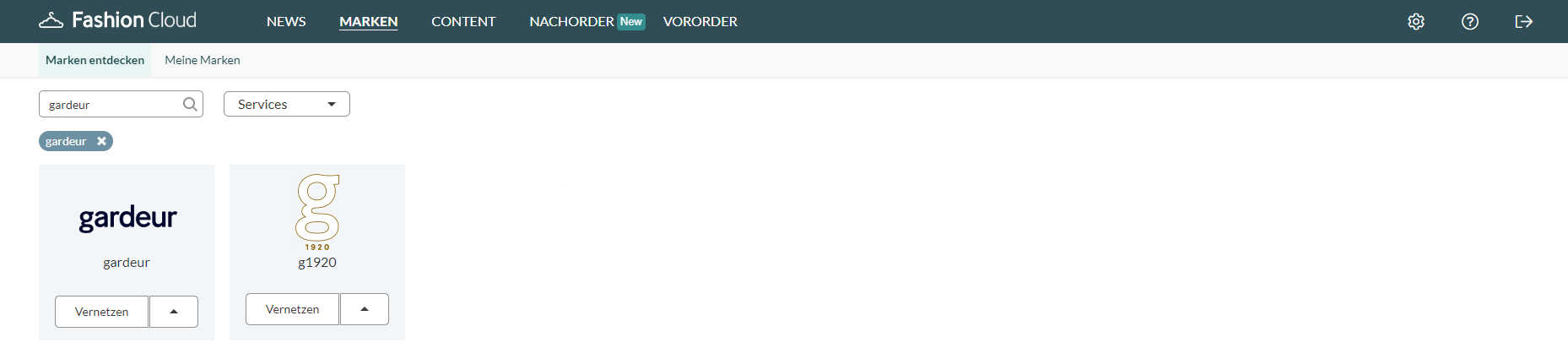
Schritt 3:
Du kannst den Status Quo deiner Zugriffsrechte jeder Zeit unter dem Tab "Meine Marken" einsehen. Die Bearbeitung der Anfrage kann bis zu 2 Werktagen in Anspruch nehmen und wird von der Marke selbst durchgeführt.
Schritt 4:
Außerdem kannst Du unter dem Tab "Meine Marken" deine Zugriffe bearbeiten und einsehen auf welche Bereiche der Marke du genau Zugriff hast über die Plattform (Marketing Material, Produktdaten, Order). Falls nötig kannst du dort auch noch weitere Zugriffe auf andere Bereiche anfragen.
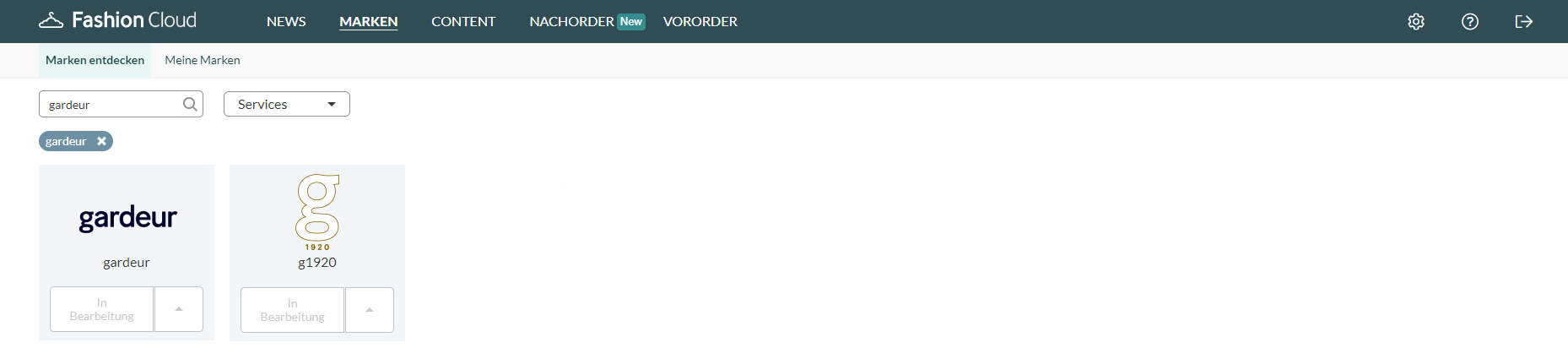
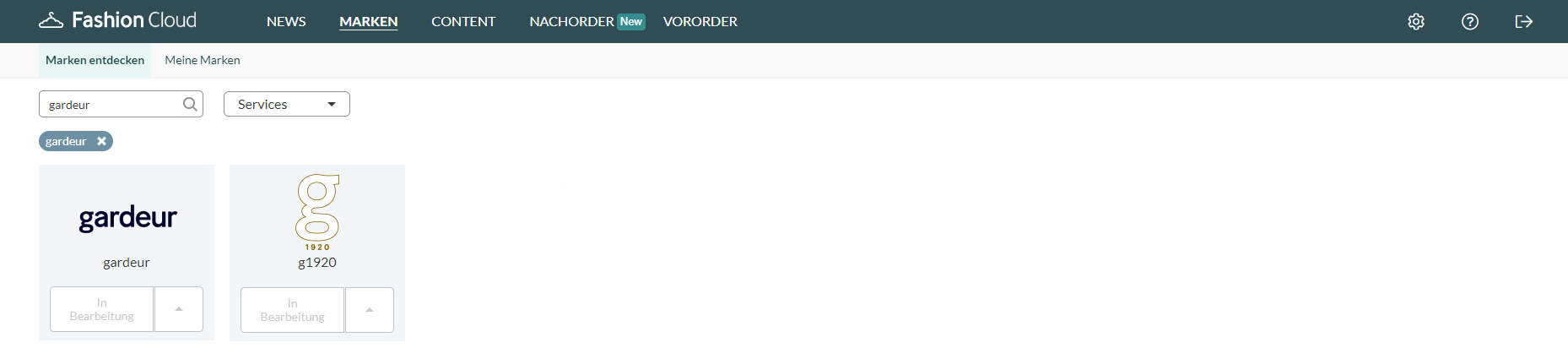




Wähle zunächst die Bilder aus, welche du herunterladen möchtest und füge diese mit Klick auf das Kamera-Icon oben in jedem Produktbild dem Warenkorb hinzu.
Hast du die gewünschten Bilder dem Warenkorb hinzugefügt, kannst du deinen Warenkorb mit Klick auf das Warenkorb-Symbol rechts oben im Fenster öffnen.
Wähle die gewünschte Download-Größe aus und klicke dann auf 'Content herunterladen', um die gewünschten Bilder als zip-Datei herunterzuladen. Nach dem Hinzufügen eines Items aus der Kategorie 'Produktbilder' kannst du neben den Bildern auch die Produktdaten als CSV herunterladen.
Klicke auf den rechten Button 'CSV herunterladen'.
Hinweis zur Nutzung des Warenkorbs für Produktbilder: Wenn du die Warenkorb-Funktion auf der Artikeldetailseite nutzt, lädst du nur das angezeigte Artikelbild herunter. Wenn du die Warenkorb-Funktion in der Katalogansicht nutzt, lädst du alle Artikelbilder (z.B. Hauptbild, Rückseite, Detailansicht) herunter.
Bitte beachte, dass der Warenkorb nicht gespeichert wird. Schließt du die Webseite oder lädst sie neu, ist der Warenkorb wieder leer.
Der Order-Bereich wird in wenigen Schritten einmalig auf der Fashion Cloud Plattform eingerichtet. Die Angaben können im Nachhinein noch verändert werden.
1. - Filiale einrichten
Unter „Filialen“ links im Menü legst du Filialen an und verwaltest diese. Zum Anlegen einer Filiale, gib die Lieferanschrift der jeweiligen Filiale und deren GLN an.
Die anzugebende Email bezieht sich auf Orderzusammenfassungen der Clara App. Alle Nutzer, die über die Web-Plattform ordern, erhalten direkt im Anschluss eine Orderbestätigung.
Achtung: Erst nachdem du eine Filiale angelegt hast, kannst du den Zugriff bei Marken anfragen.
2. - Zugriff anfragen
Gehe im Hauptmenü links auf „Zugriff anfragen“. Klicke neben der Brand auf „Zugriff“ und wähle „Vororder“ und/oder „Nachorder“aus. Gehe anschließend auf „Zugriff anfragen“ um deine Anfrage abzuschicken. Bestätigt die Brand deine Zugriffsanfrage, erhältst du eine Email.
Bitte beachte: Erst, wenn die Brand den Zugriff bestätigt hat, kannst du Bestellungen auslösen.
3. - Nutzer anlegen und verwalten
Gib in „Account verwalten“ –„Team“ die E-Mail Adresse deiner Einkäufer an und weise ihnen eine entsprechende Rolle, je nach Verantwortung, zu. Du kannst die zugewiesenen Rollen auch nachträglich verändern.
4. - Order platzieren
Um eine Order zu platzieren, wähle im Menü die Art der Order aus und gehe auf „Vororder“ oder „Nachorder“. Dir werden nun links alle Marken angezeigt, die dir Zugriff auf ihre Lieferverfügbarkeit erteilt haben.
Für die Vororder musst du zuerst eine Marke auswählen. Indem du links auf den Markennamen klickst, kannst du durch das Sortiment der Marke stöbern. Du kannst hier die Filter- und Suchfunktion nutzen, bleibst aber innerhalb eines Markensortiments. Um die Marke zu wechseln, wähle einfach eine neue aus.
Über die Nachorder Funktion hast du die Möglichkeit, Artikel von verschiedenen Marken gleichzeitig zu ordern. Es gibt drei Möglichkeiten, deine gesuchten Artikel zu finden:
Wähle in der Markenübersicht deine gewünschte Marke aus und lasse dir alle Artikel dieser Brand anzeigen.
Suche im Suchfeld z.B. nach einer EAN, Artikelnummer oder Warengruppe und lasse dir markenübergreifend Ergebnisse anzeigen.
Wähle links eine Produktkategorie aus und nutze die Filtermöglichkeiten auf der Produktübersicht, um nach bestimmten Attributen zu suchen. – Du bekommst auch hier markenübergreifend Ergebnisse angezeigt
Mit Klick auf einen Artikel, kannst du in der Detailansicht die Farbe und deinen Größenschlüssel in der Matrix angeben und Produktdetails einsehen.
Klicke in die jeweiligen Kästchen der Größenmatrix und gib deine gewünschte Anzahl des Artikels je Größe ein. Bei der Nachorder werden dir hier in grau die noch verfügbare Stückzahl pro Größe angezeigt. Gehe anschließend auf „Zum Warenkorb hinzufügen“ .
6. - Abschluss
Um deine Bestellung abzuschließen, klicke rechts oben auf das Order-Sheet (Vororder) oder den Warenkorb (Nachorder). Du kannst hier noch einmal alle Mengen direkt bearbeiten oder Artikel aus deiner Auswahl löschen. Mit Klick auf das Bild kehrst du zur Detailansicht zurück und kannst auch hier noch einmal deine Artikel bearbeiten.
Im Warenkorb hast du außerdem die Möglichkeit deiner Order eine Order-Nummer zuzuweisen (optional). Anschließend muss du nur noch eine der zuvor angelegten Filialen auswählen und auf „Jetzt bestellen“ klicken.
Über die Vororder Funktion hast du nun die Möglichkeit, deine getätigte Order abzuspeichern, um diese später wieder aufrufen zu können.
Bei der Nachorder kannst du deine bereits platzierten Orders in der Bestellübersicht im Auge behalten.